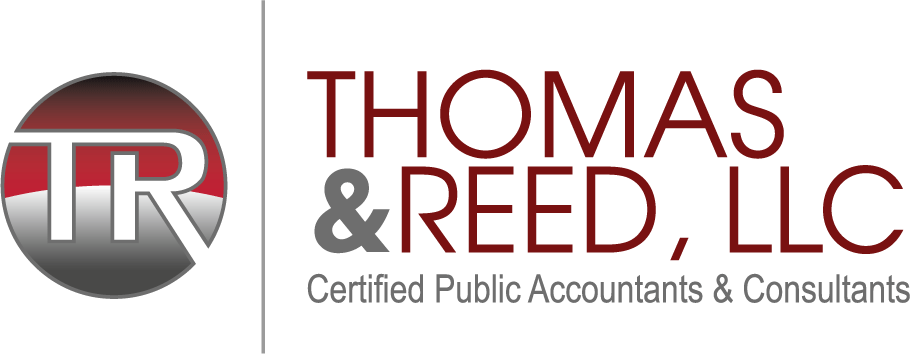How to Make an Accessible Spreadsheet in Microsoft Excel
The Accessible Electronic Document Community of Practice (AED CoP) created this series of videos to explain and demonstrate the minimum steps needed to ensure your Microsoft Excel spreadsheet is Section 508 conformant.
Module 0: Introduction & Background

Learn the minimum steps needed to ensure your Microsoft Excel worksheet is Section 508 conformant.
0h 3:48m
Module 1: Using Built-in Features to Organize Content and Ensure Logical Reading Order

Learn how to use built-in features (cell styles, heading levels, and data table formats) to ensure that spreadsheets and workbooks are structured in a logical reading order..
0h 3:00m
Module 2: Ensuring the Contrast Ratio Between Text and Background is Sufficient

When choosing the color palette for your slide designs, close attention must be given to ensure there is a strong color contrast between the foreground and background. See examples of good and bad color contrast, and the how to use tools to determine if your spreadsheet has sufficient contrast.
0h 3:24m
Module 3: Ensuring Color and Other Visual Characteristics are Also Described in Text

Discover how to use visual characteristics, such as color, size, shape, and location to convey meaning when creating your worksheet.
0h 2:23m
Module 4: Making Vital Background Information Accessible

Learn how to ensure that vital information, created as a watermark or placed in the Header or Footer of the slide, can be accessed by assistive technology.
0h 2:05m
Module 5: Using Built-In Features to Create Data Tables

Discover how to use the built-in table features so assistive technology can read the information in data tables in a meaningful manner.
0h 3:56m
Module 6: Adding Alternative Text to Images and Other Objects

Assistive Technology cannot infer meaning from images and other objects, such as pictures, images of text, images of tables, shapes, and icons with hyperlinks. Learn how to apply “alt text” to objects to ensure equal access to the information.
0h 2:45m
Module 7: Creating Links with Unique and Descriptive Names

Learn how to add links to a worksheet so that each link has a unique and descriptive name that allows assistive technology users to determine the destination, function, or purpose of links.
0h 2:57m
Module 8: Ensuring Descriptions of Embedded Audio, Video and Multimedia Files are Accurate

Learn how to embed audio-only, video-only or multimedia files into your worksheet so individuals with disabilities have comparable access to the information.
0h 2:35m
Module 9: Excluding Flashing Objects

Flashing objects cannot be considered accessible because they can cause seizures and, therefore, should never be used. Warning: This video demonstrates a type of flashing object that should never be used.
0h 1:26m
Module 10: Saving in the .xlsx Format with a Descriptive Filename

Discover how a descriptive file name identifying the worksheet or its purpose helps everyone, including people with disabilities, locate, open, and switch between documents.
0h 2:52m