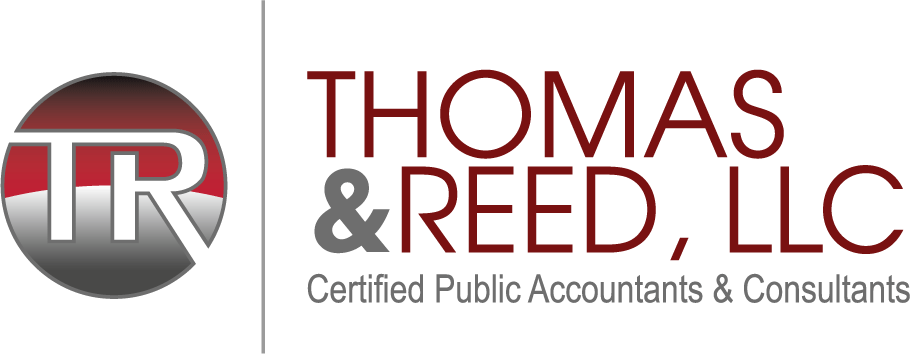How to Make an Accessible Document in Microsoft Word
The Accessible Electronic Document Community of Practice (AED CoP) created this series of videos to explain and demonstrate the minimum steps needed to ensure your Microsoft Word document is Section 508 conformant.
Module 0: Introduction & Background

Learn about the Accessible Electronic Document Community of Practice (AED CoP) and the topics covered in this video series.
0h 3:33m
Module 1: Save as a Word Document (.docx) with a Descriptive Filename

Discover how a descriptive file name that identifies the document or its purpose helps everyone, including people with disabilities, locate, open, and switch between documents.
0h 2:58m
Module 2: Use Styles to Create Headings

Learn how to add headings and formatting to a document so assistive technology can infer meaning from the document structure and formatted characters using built-in styles.
0h 3:04m
Module 3: Use Built-in Features to Create Lists

Discover how to use lists to organize and structure content so assistive technology can identify that information is contained in a group, and convey the relationship between each item within the list.
0h 3:58m
Module 4: Use Built-in Features to Organize Content

When laying out a document, it’s sometimes necessary to structure content into columns. Learn how to use the built-in columns tool to ensure that content is read in the proper reading order.
0h 4:18m
Module 5: Use Built-in Features to Create Layout and Data Tables

Learn how to use built-in features to create layout tables and both simple and complex data tables so assistive technology can read the information in a meaningful manner.
0h 15:30m
Module 6: Identify Distinct Languages

Discover how to use the proofing language settings to programmatically set the document language and enable assistive technology to read and correctly pronounce content.
0h 2:41m
Module 7: Create Unambiguous Names for Links

Learn how to add links to a document so that each link has a unique and descriptive name to allow assistive technology users to determine the destination, function or purpose of a link.
0h 3:32m
Module 8: Duplicate Vital Information in Headers, Footers and Watermarks

Learn how to ensure that vital information, created as a watermark or placed in the header of footer of the slide, can be accessed by assistive technology.
0h 2:18m
Module 9: Create Accessible Images and Other Objects

Assistive technology cannot infer meaning from images and other objects, such as pictures, images of text, images of tables, shapes, and icons with hyperlinks. Discover how to apply “alt text” to objects to ensure equivalent access to the visual information.
0h 6:03m
Module 10: Create Accessible Textboxes

Assistive technology cannot access information in text boxes unless they are placed “in line with text.” Learn how to ensure information within a text box is accessible.
0h 2:00m
Module 11: Use Color and Other Sensory Characteristics Plus Text to Convey Meaning

Discover how color and other visual or sensory characteristics, such as size, shape, and location are used to convey meaning when creating your document.
0h 2:40m
Module 12: Create the Required Color Contrast

When choosing the color palette for your document, ensure there is enough color contrast between the foreground and background. Discover how to download and use a tool to ensure your text meets or exceeds minimum allowable color contrast.
0h 4:36m
Module 13: Create Accessible Embedded Files

Learn how to embed audio-only, video-only or multimedia files into your document so individuals with disabilities have comparable access to the information.
0h 2:10m